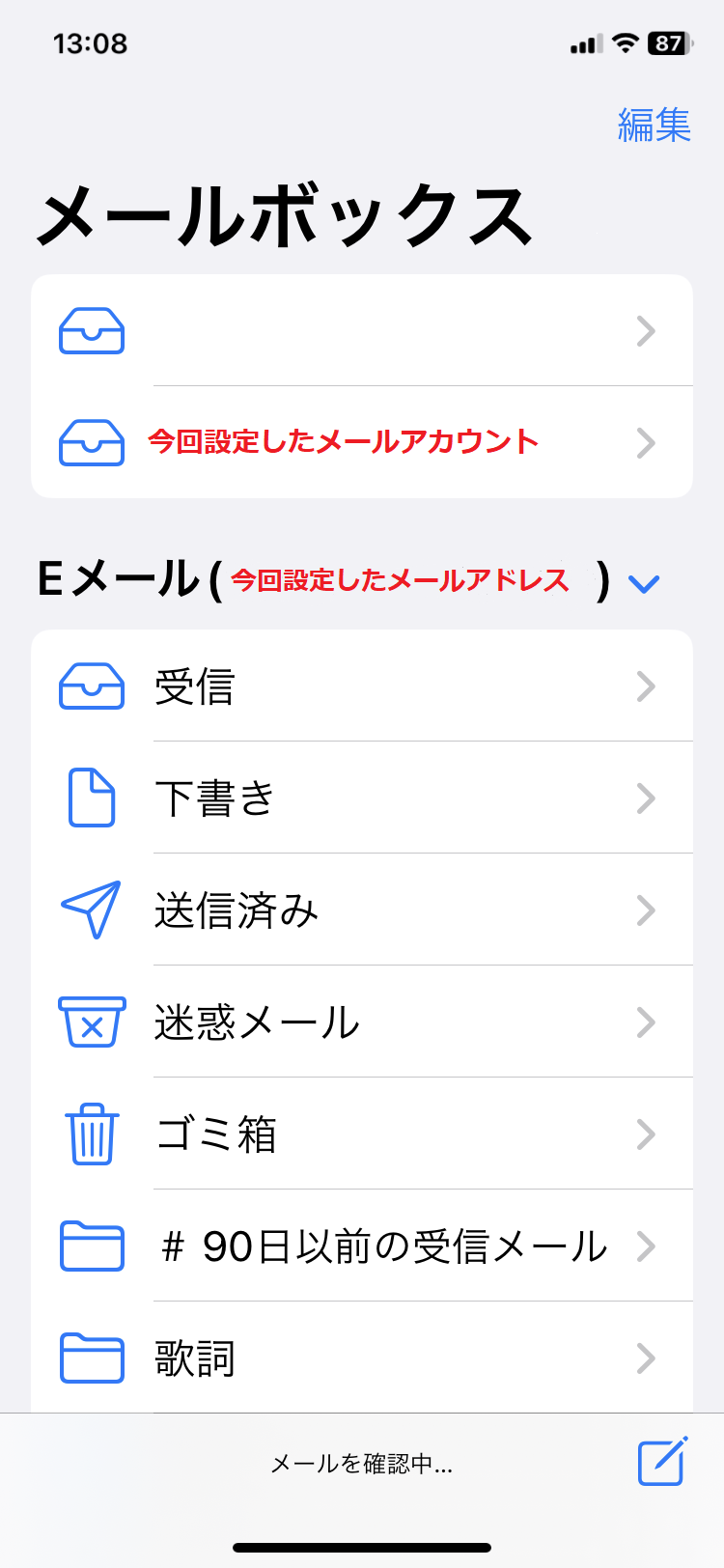※サイトの表示料金は、消費税率10%を適用した価格です。

ホーム画面から[ 設定 ]をタップします。
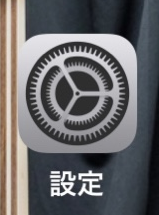
[ メール ] をタップします。
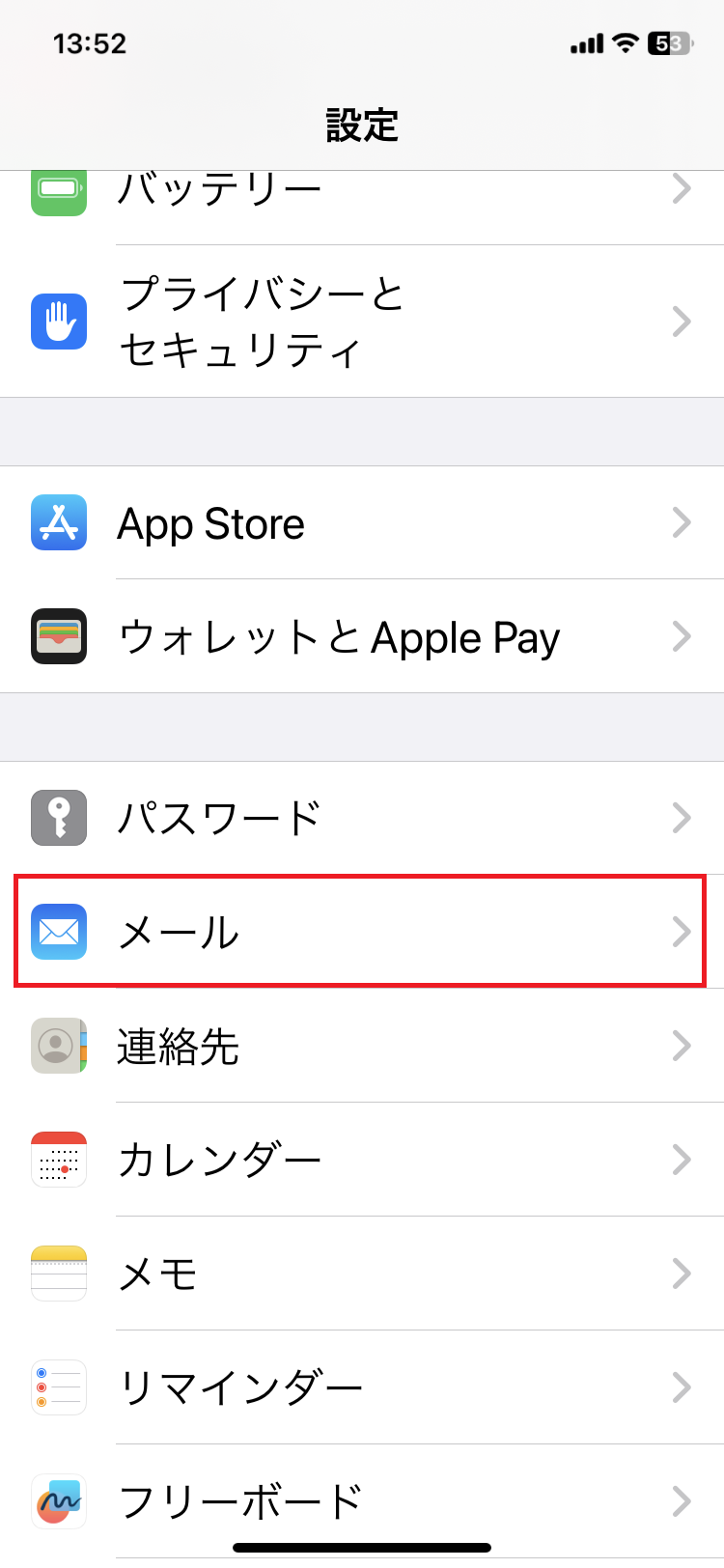
[ アカウント ] をタップします。
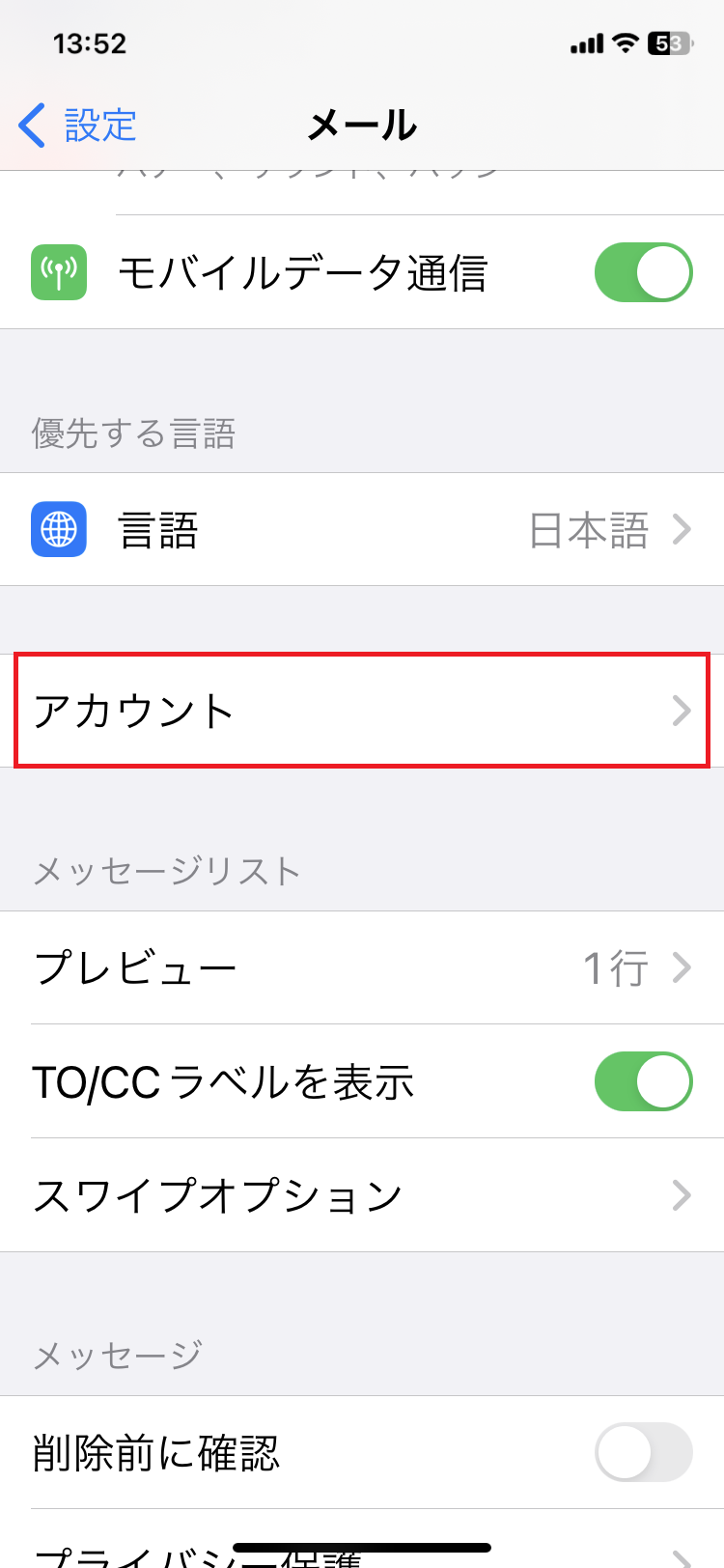
[ アカウントを追加 ] をタップします。
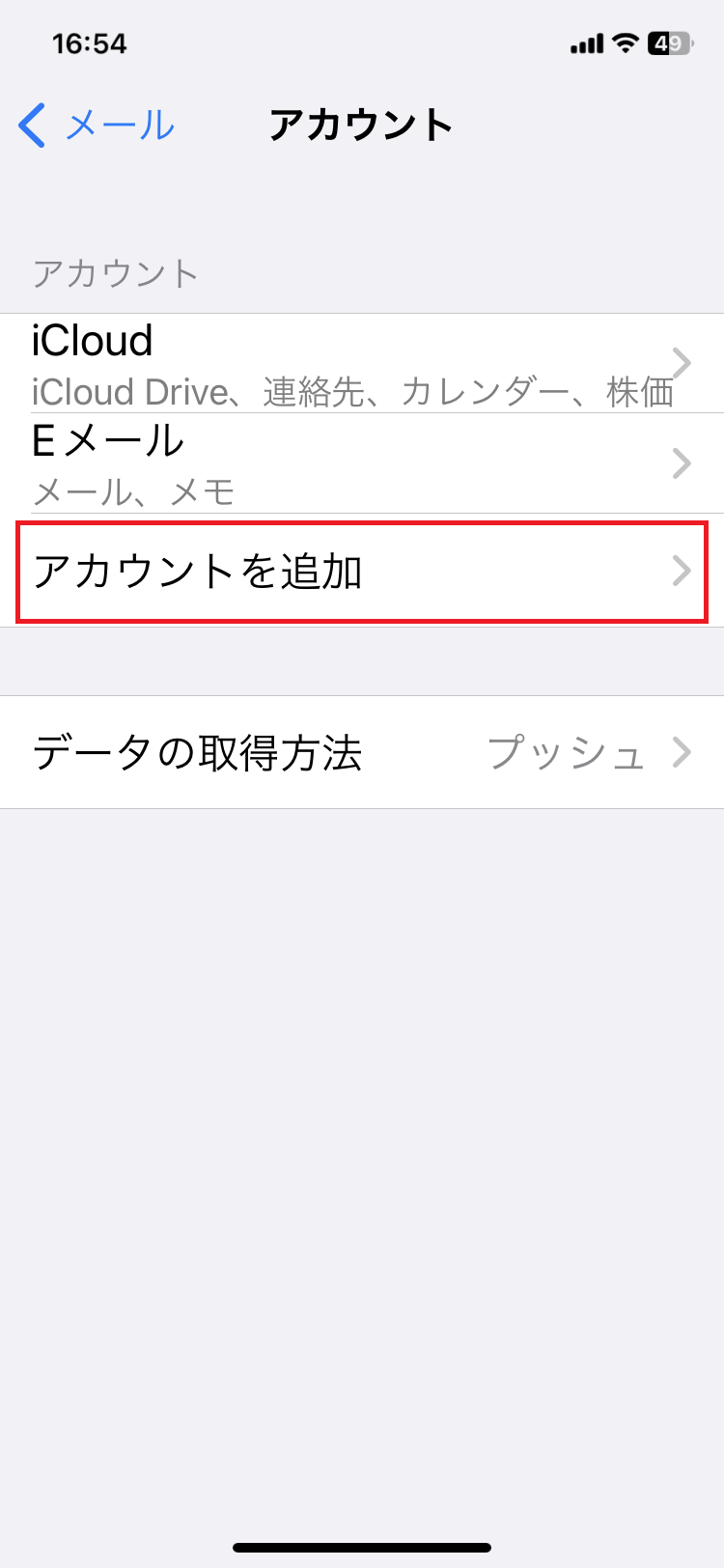
[ その他 ] をタップします。
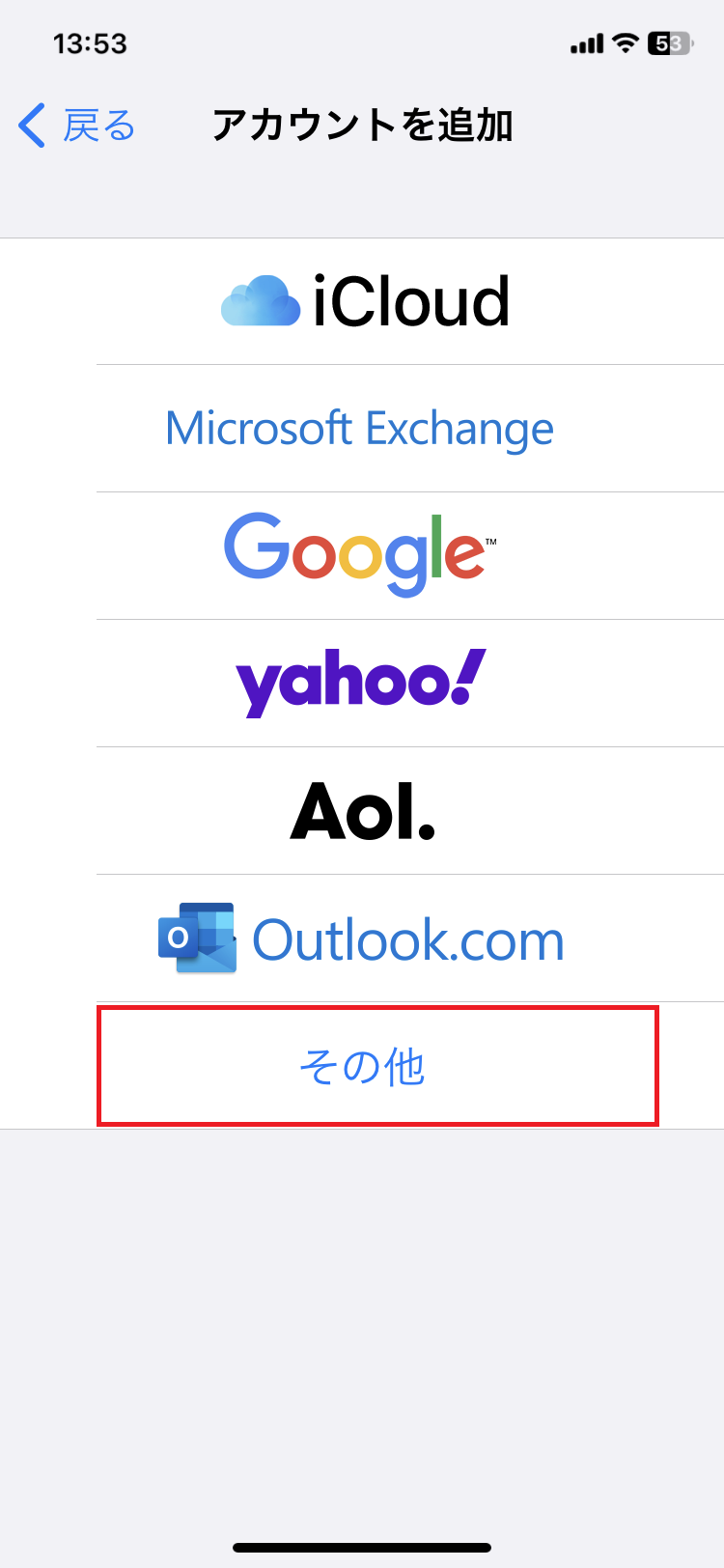
[ メールアカウントを追加 ] をタップします。
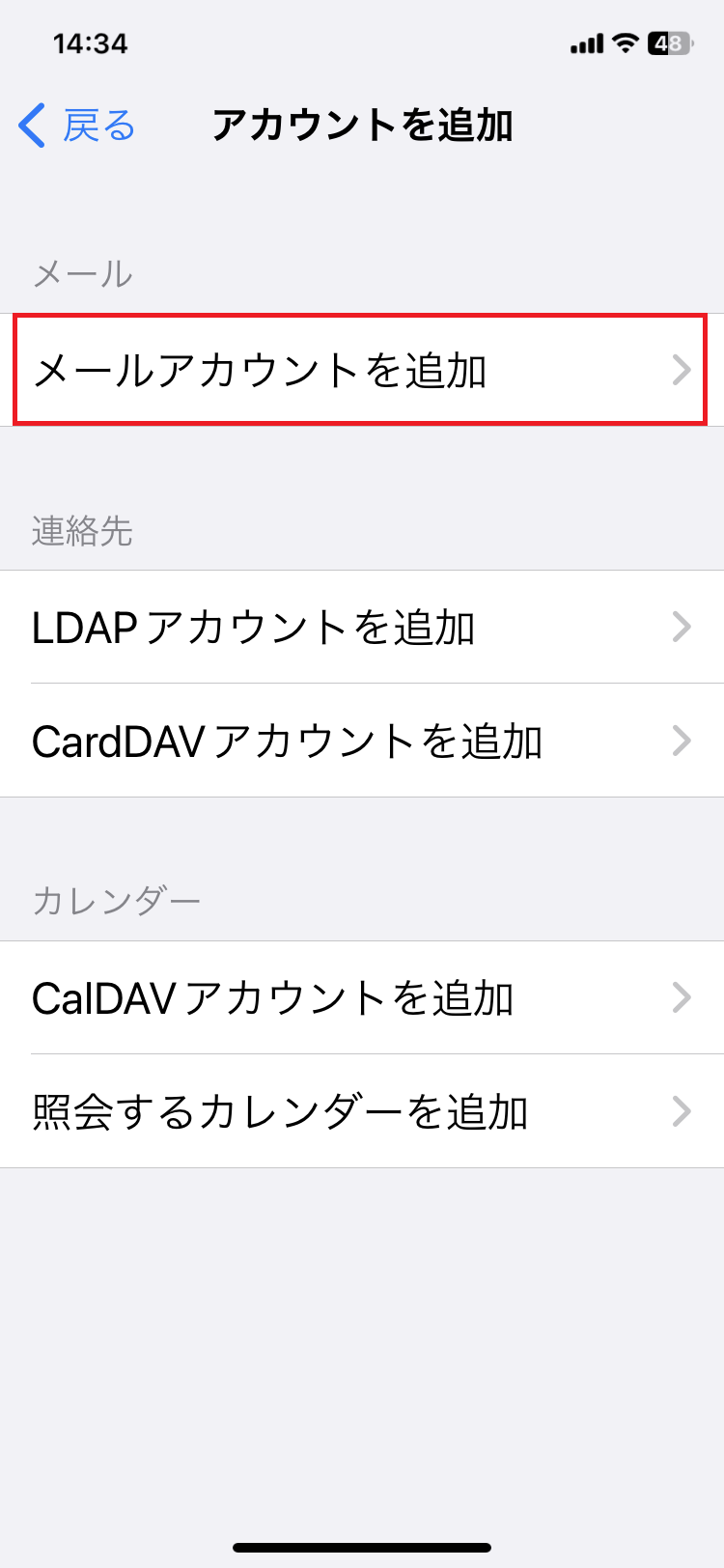
[ 新規アカウント ] の画面に以下を入力します。
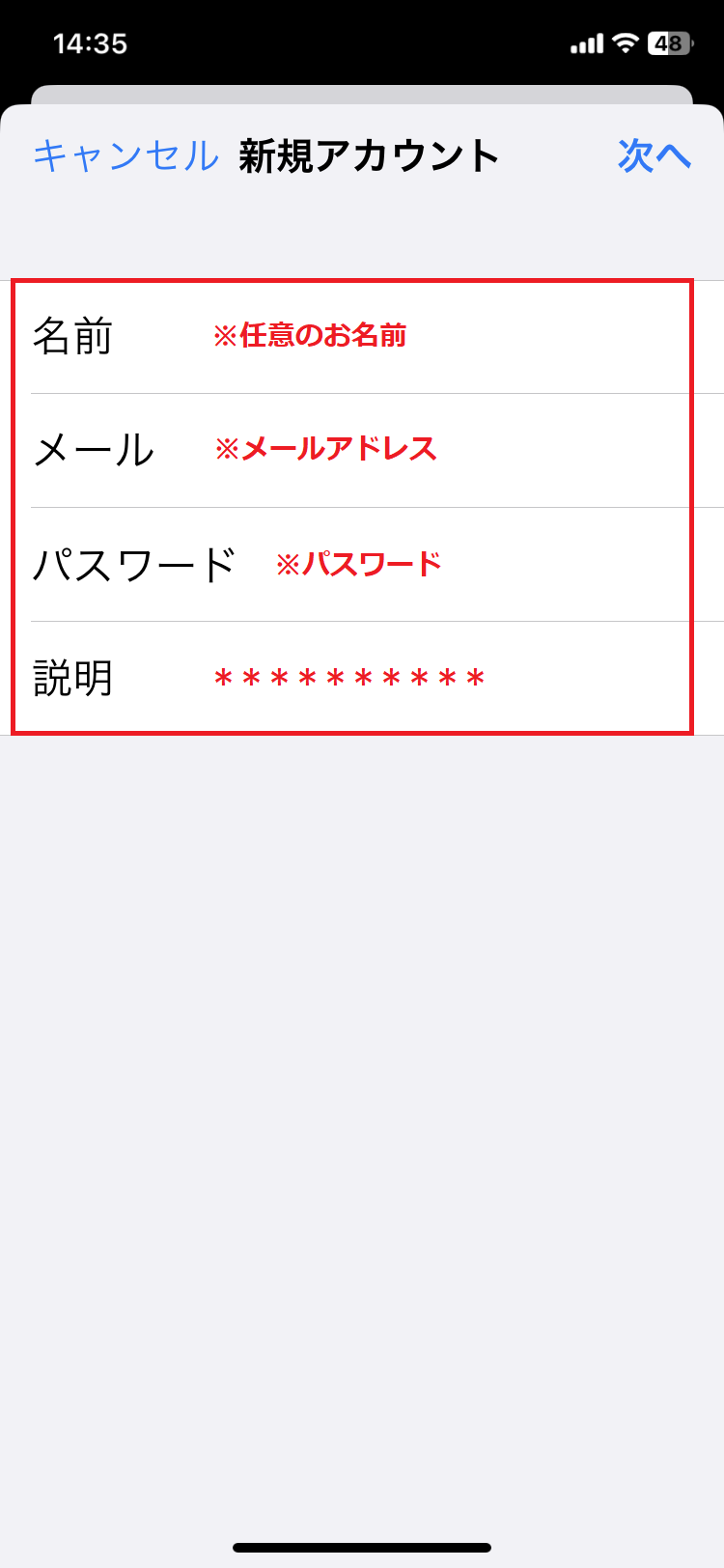
[ POP ] をタップします。
・名前
・メール
・説明
これらは、前の工程で入力した内容が自動で入ります。
■ [ 受信メールサーバ ] に以下を入力します。
■ [ 送信メールサーバ ] に以下を入力します。
■ 右上の [ 保存 ]をタップします。
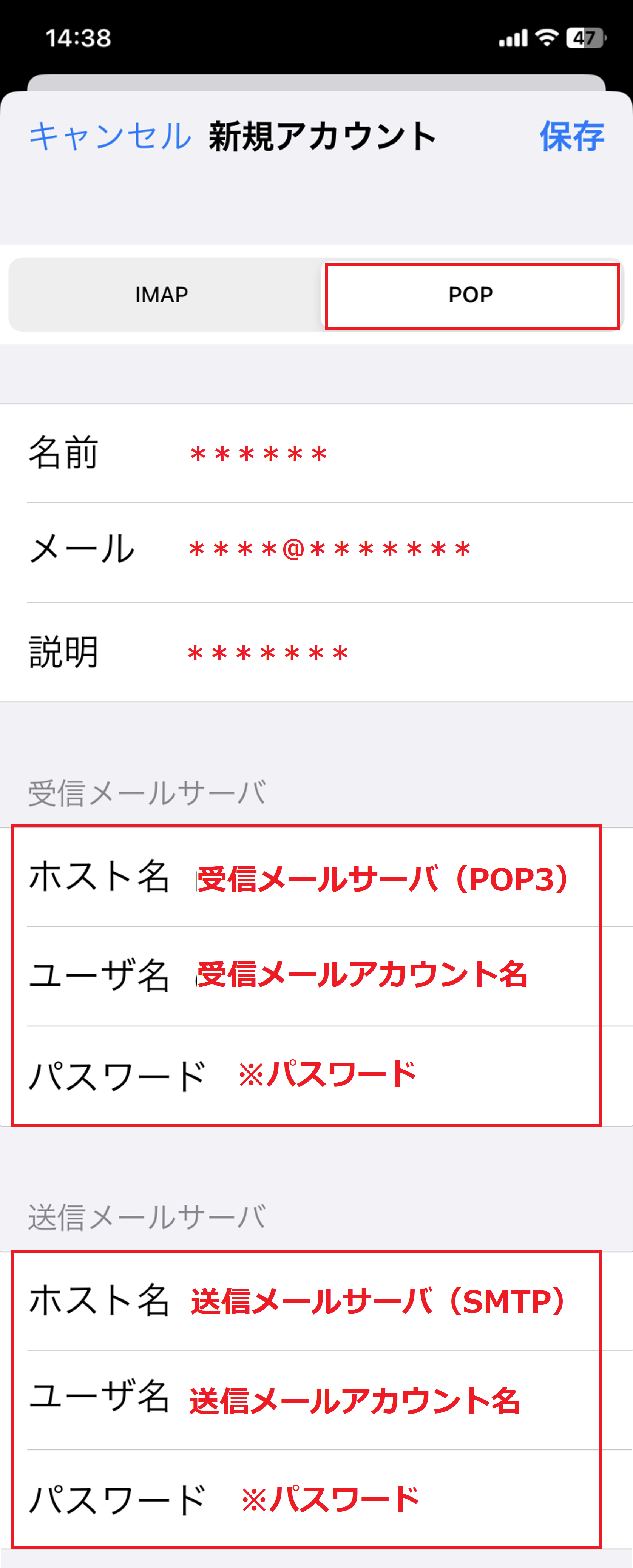
[ SSLで接続できません ] という表示が出ますので、[ はい ]をタップします 。
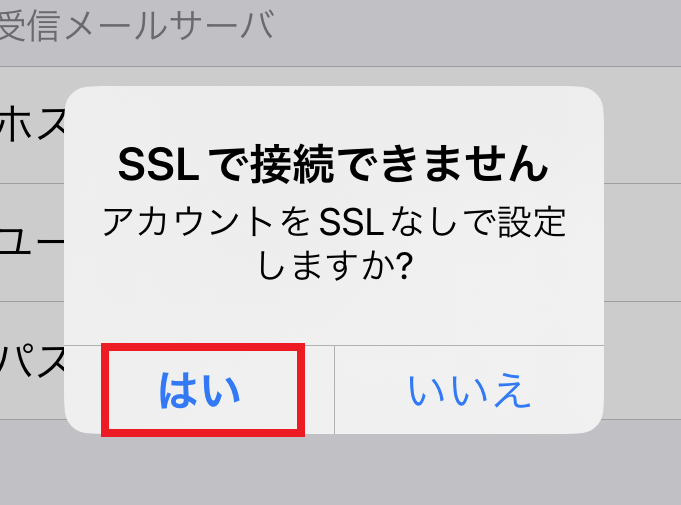
図のようなエラー画面が出た場合
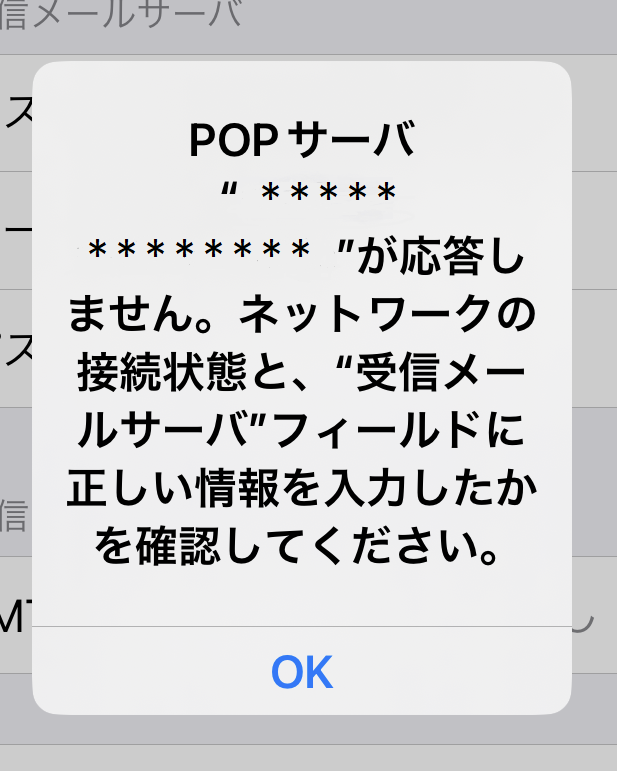
アカウント設定画面から、[ SMTP ]をタップします。
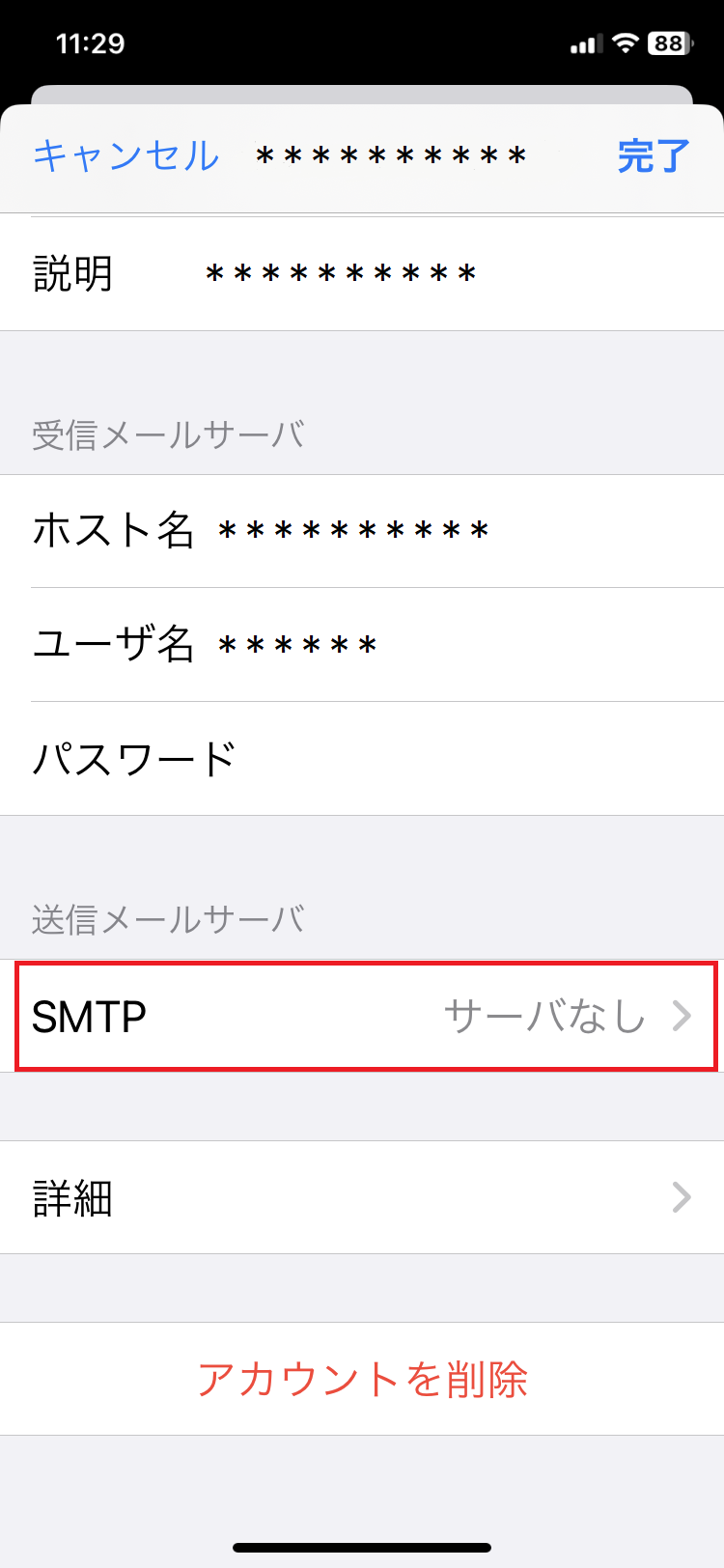
[ プライマリーサーバー ]をタップします。
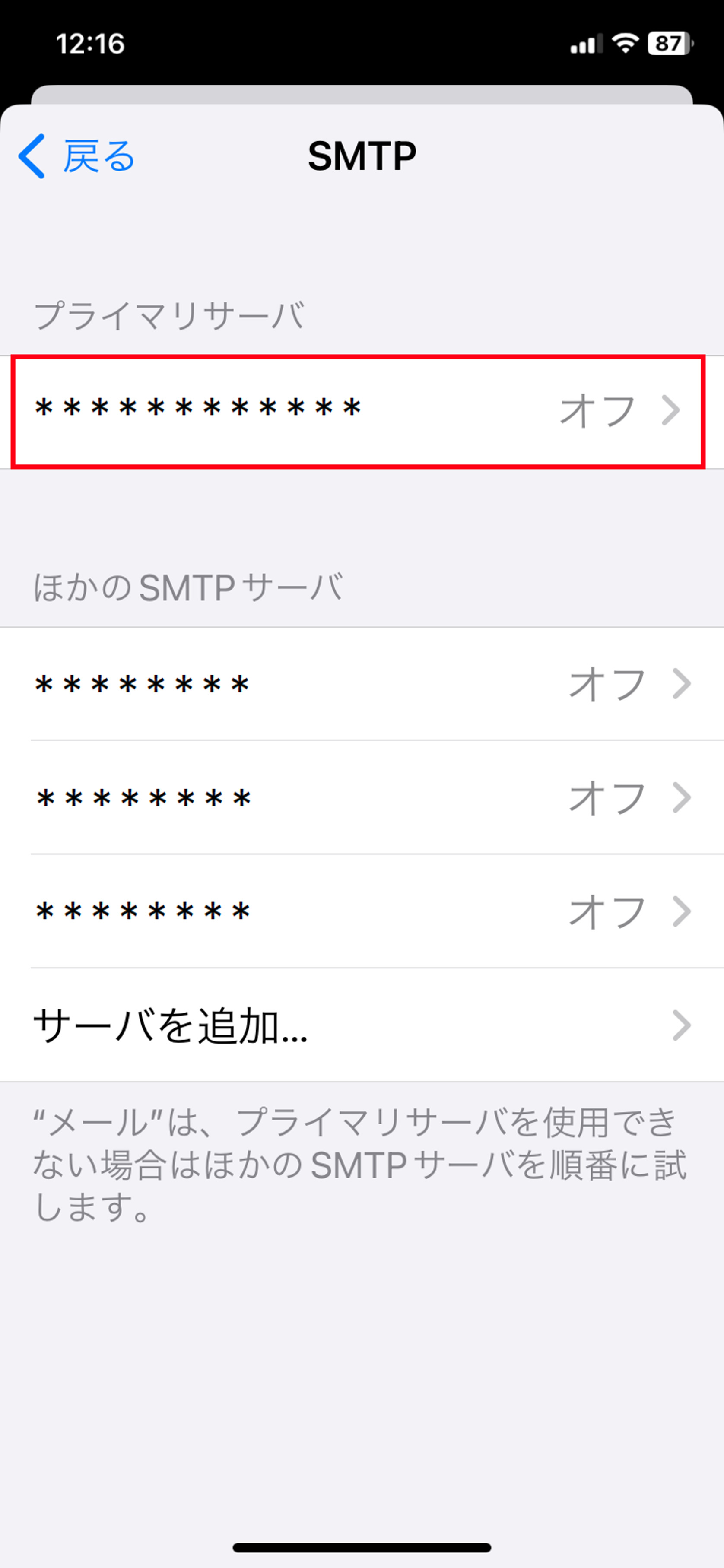
[ サーバー ]を『オン』に、
[ サーバーポート ]に『587』と入力したら 右上の[ 完了 ]をタップします。
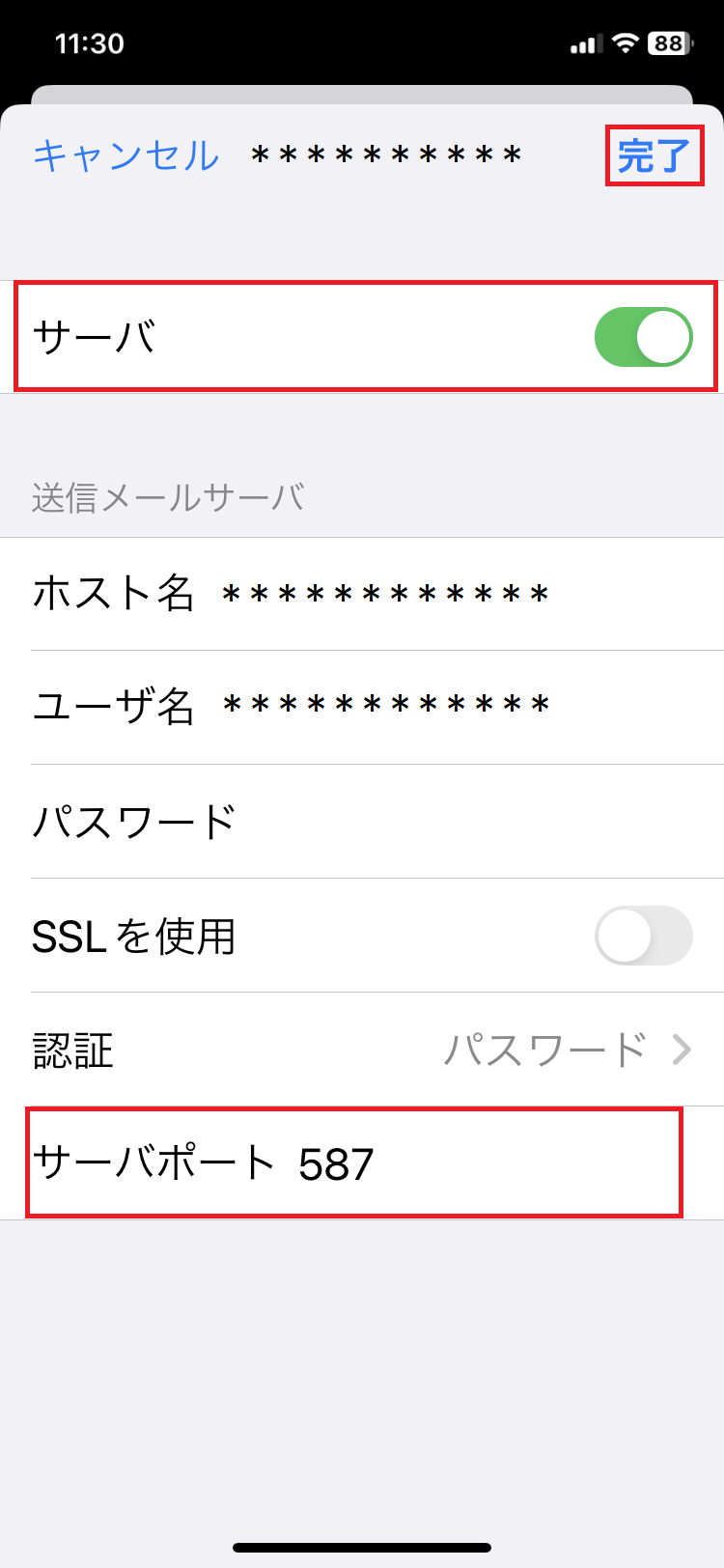
[ 詳細 ]をタップします。
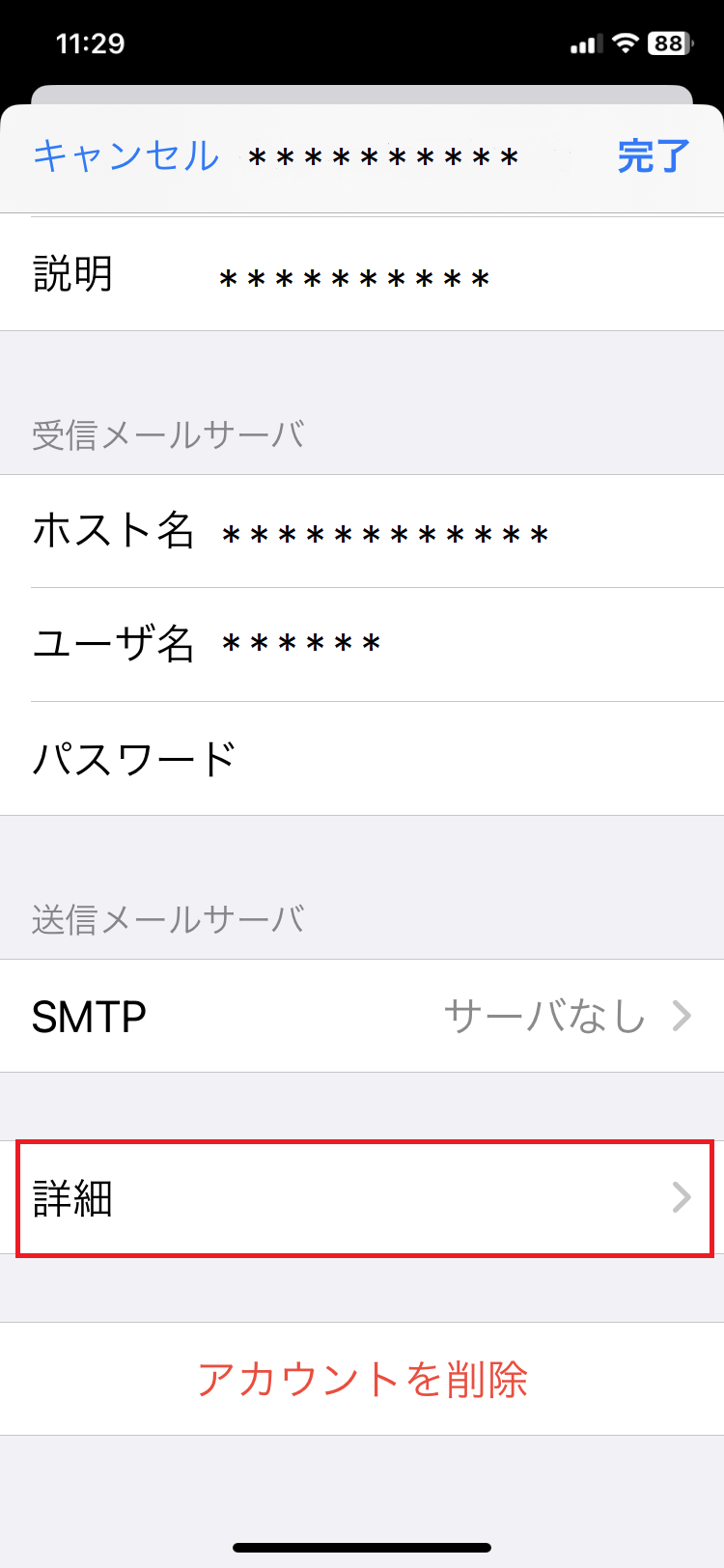
[ サーバーポート ]に『110』と入力し、 [ 戻る ]をタップします。
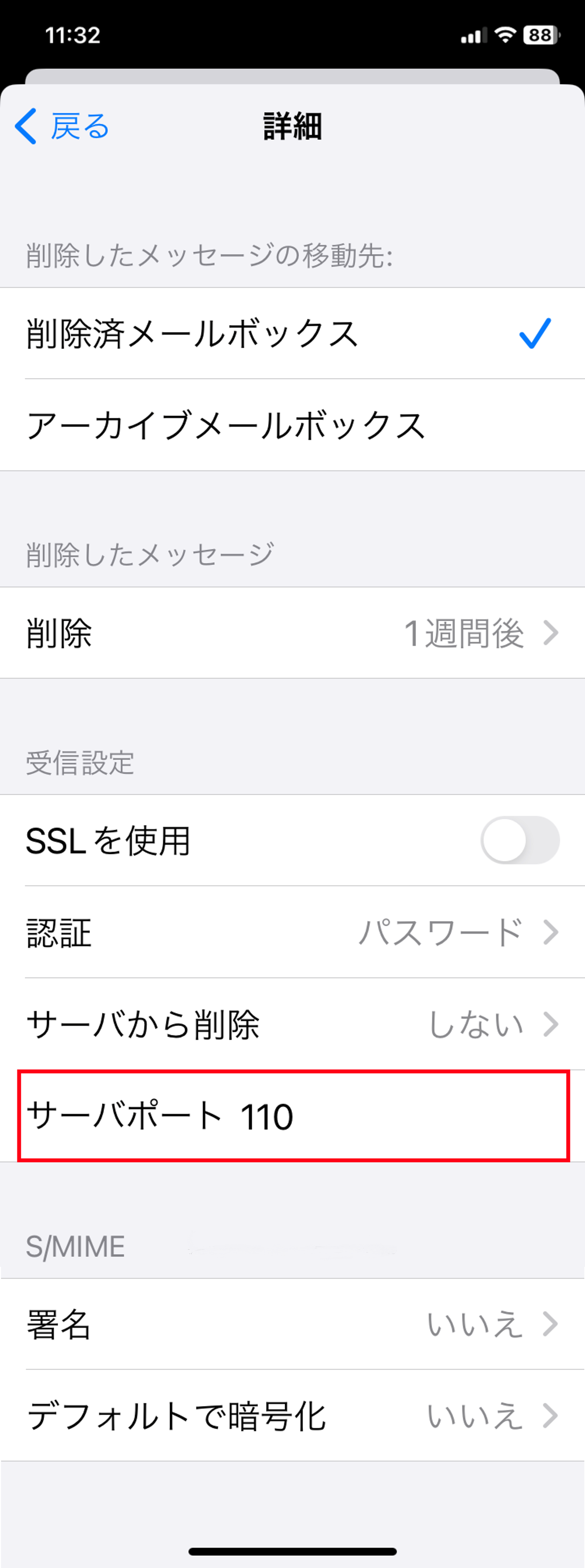
メールアプリを起動し、[ メールボックス ]に今回設定したメールアカウントが表示されていれば、設定完了です。
送信や受信ができない時は、『STEP : 11』の設定を見直してください。