
ホーム画面から[ 設定 ]をタップします。

[ メール/連絡先/カレンダー ] をタップします。
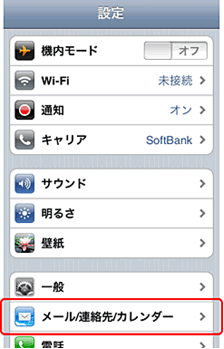
[ アカウントを追加 ]をタップします。
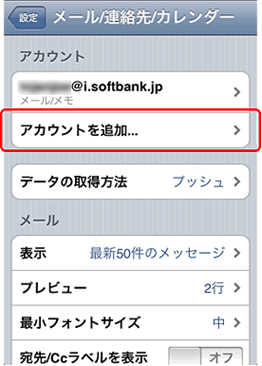
[ その他 ]をタップします。
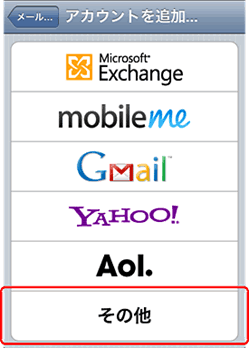
[メールアカウントを追加]をタップします。
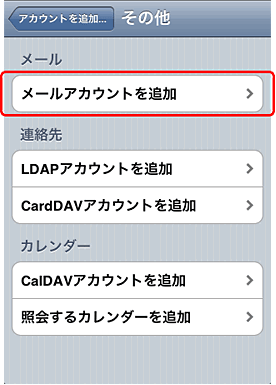
[ 新規アカウント ]画面が表示されるので、以下の情報を入力します。
(注)画像は記述例です。
入力後[ 次へ ]をタップします。
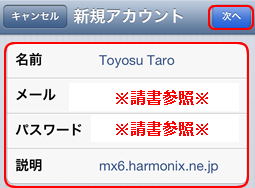
お客さまの入力した情報が表示されますので、確認の上、正しければ[POP]をタップします。
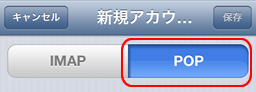
受信メールサーバの情報を入力します。
入力が完了したら、[ return ]をタップします。
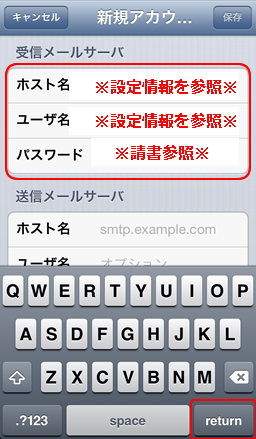
送信メールサーバの情報を入力します。
入力が完了したら、[ 保存 ]をタップします。
※途中で[ SSLで接続できません ]というメッセージが表示される場合は、[ はい ]をタップ→設定したアカウントをタップします。
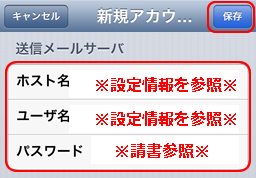
[ アカウント情報 ]の画面が表示されるので、[ SMTP ]をタップします。
(注)画像は記述例です。お客さまの入力した情報が表示されます。
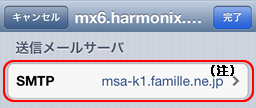
プライマリサーバをタップします。
(注)画像は記述例です。お客さまの入力した情報が表示されます。
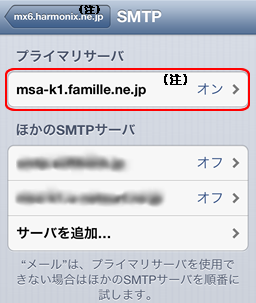
送信メールサーバの情報を入力します。
既に入力済みの場合、再入力は不要です。
入力が完了したら、[ 完了 ]をタップします。
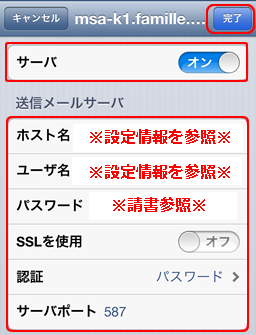
[ SMTP ]の画面に戻ったら左上に表示されるボタンをタップし、前画面に戻ります。
※iphone5以降の場合はメールアドレスの@以降が表示されます。([ 説明 ]名を上書きしていない場合)また、iphone5以前の場合[ アカウント情報 ])をタップします。
(注)画像は記述例です。お客さまの入力した情報が表示されます。
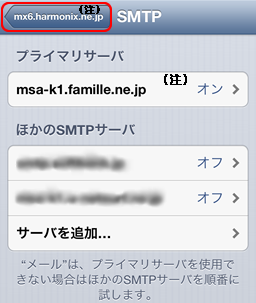
画面をスライドして[ 詳細 ]をタップします。
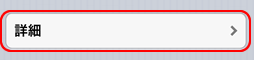
[ 詳細 ]画面に移動したら受信メールサーバの情報を入力します。
既に入力済みの場合、再入力は不要です。
入力後、左上に表示されるボタンをタップし、前画面に戻ります。
※iphone5以降の場合はメールアドレスの@以降が表示されます。([ 説明 ]名を上書きしていない場合)また、iphone5以前の場合[ アカウント情報 ])をタップします。
(注)画像は記述例です。お客さまの入力した情報が表示されます。
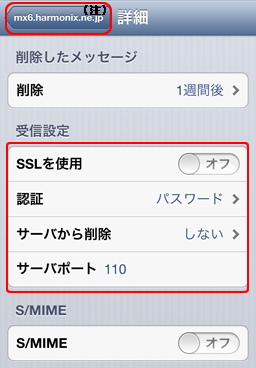
[ 完了 ]をタップして終了です。

「iPhone」の商標は、アイホン株式会社のライセンスに基づき使用されています。