※サイトの表示料金は、消費税率10%を適用した価格です。

[ メール ] を起動します。

[ メール ] を選択し、ドロップダウンリストの[ メールアドレスを追加 ] を選択します。
※次の画面が表示されている場合は [ STEP : 3 ] に進んでください。
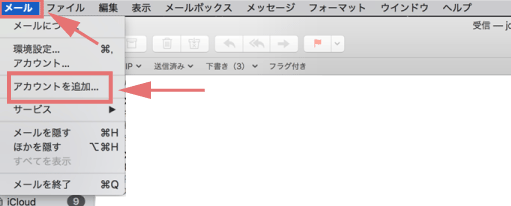
[ メールアカウントのプロバイダを選択... ]画面が表示されます。
[ その他のメールアカウント ]を選択し、[続ける]をクリックします。
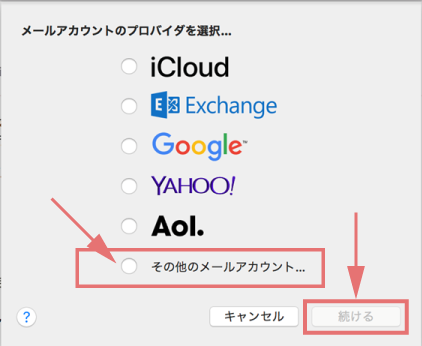
[ メールアカウントを追加 ]の画面が表示されます。各項目を入力し、[ サインイン ]をクリックします。
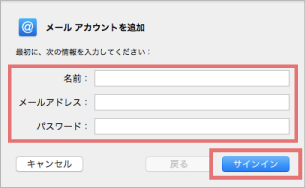
[ アカウント名またはパスワードを確認できません。 ] と表示されましたら、各項目を設定し [ サインイン ]を選択します。
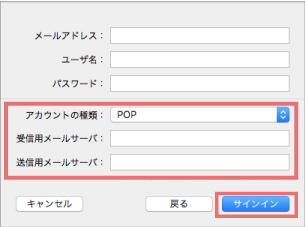
メニューバーの[ メール ]から[ 環境設定... ]を選択します。<
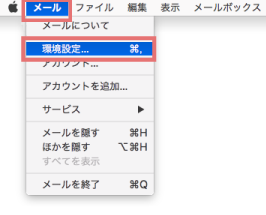
[ アカウント ]ボタンを選択し、[ アカウント情報 ]タブを選択し、以下のように設定します。
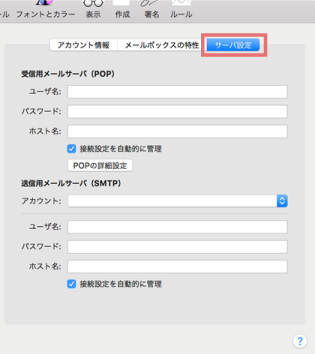
[ サーバ設定 ]タブをクリックし、以下のように設定します。
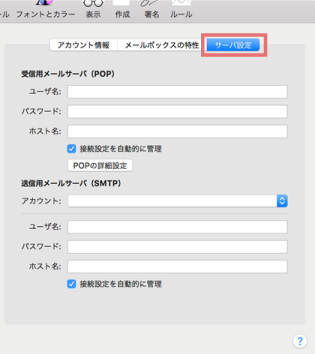
設定しましたら、[ 送信用メールサーバ (SMTP) ]の[ アカウント: ]から[ SMTP サーバリストを編集... ]を選択します。
[ サーバ設定 ]タブをクリックし、以下のように設定し[ OK ]を選択します。
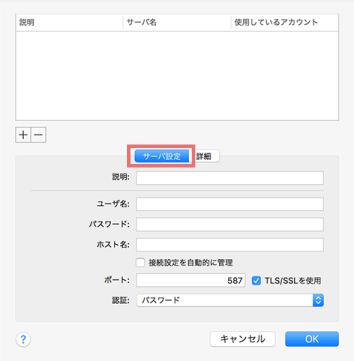
以上で設定は完了です。