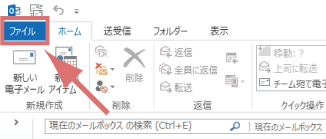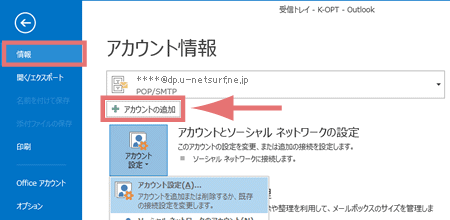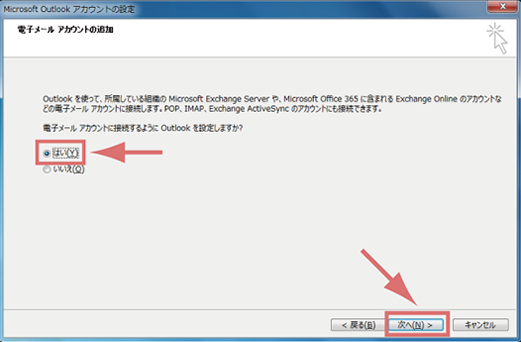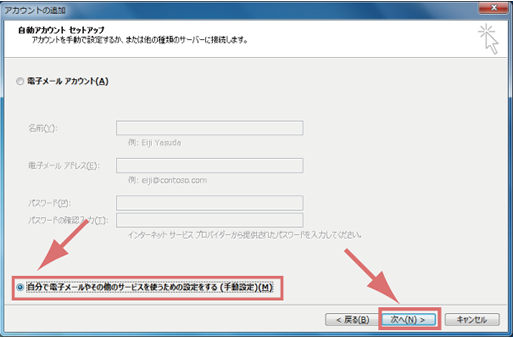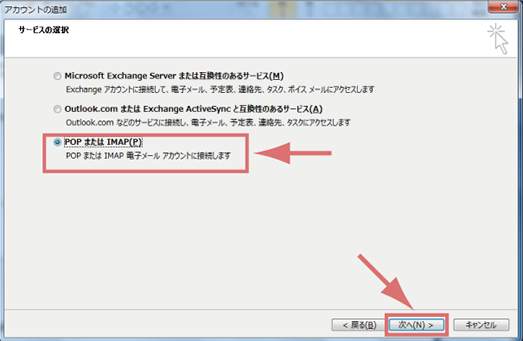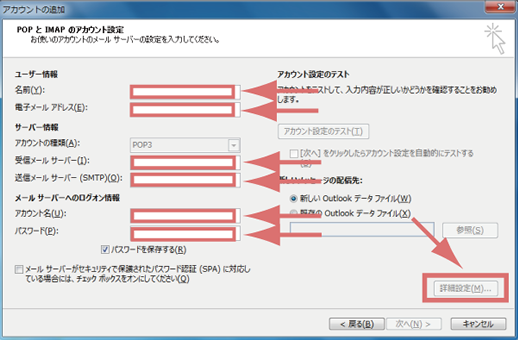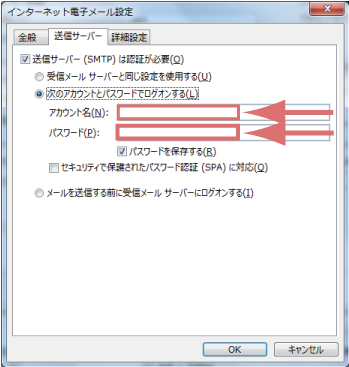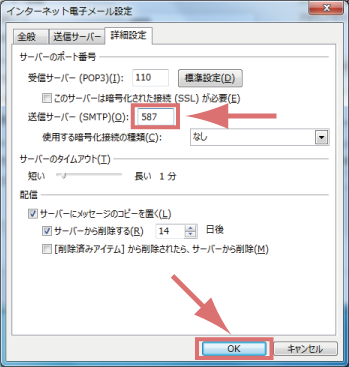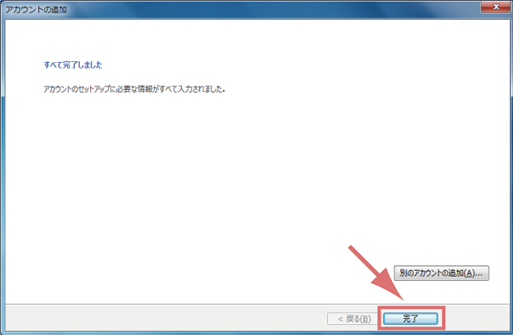Outlook 2013 メールアカウント設定

STEP : 1
[ ファイル ]をクリックします。

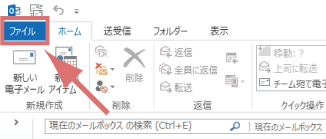

STEP : 2
[ 情報 ] →「アカウントの追加 ]をクリックします。

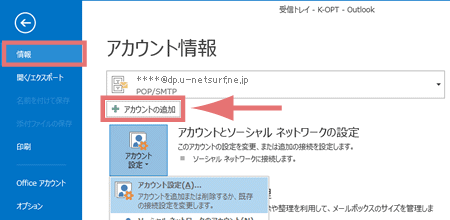

STEP : 3
[ 電子メールアカウントの追加 ]の画面が表示されますので、[ はい(Y) ]を選択し、[ 次へ(N) ]をクリックします。

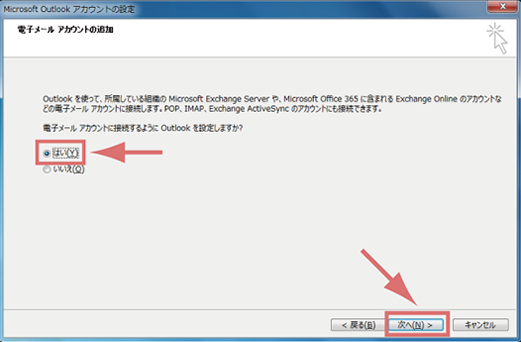

STEP : 4
[ 自動アカウントセットアップ ]の画面が表示されますので、[ 自動で電子メールや...(手動設定)(M) ]を選択し、[ 次へ(N) ]をクリックします。

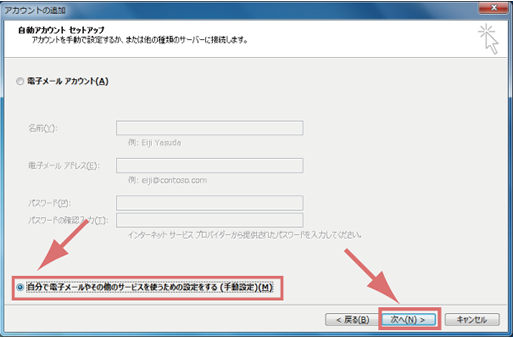

STEP : 5
[ サービスの選択 ]の画面が表示されますので、[ POPまたはIMAP(P) ]を選択し、[ 次へ(N) ]をクリックします。

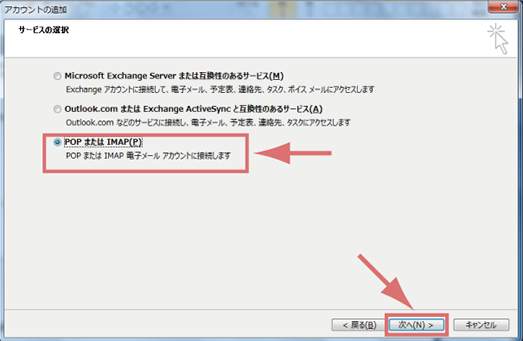

STEP : 6
[ POPとIMAPのアカウント設定 ]の画面が表示されますので、以下のように設定します。

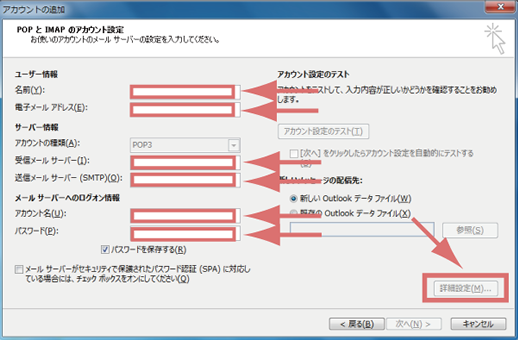
- 名前(Y) :名前を入力します。ここに入力した名前は、送信するメール上に送信者として表示されます。必ずしも本名を入力する必要はありません。任意に設定してください。
※入力する名前は、日本語も可。
- 電子メールアドレス(E):メールアドレスを入力します。 ※『アカウント通知書』を参照
- 受信メールサーバ(I):受信メールサーバを入力します。 ※電子メールの設定情報を参照
- 送信メールサーバ(SMTP)(O):送信メールサーバを入力します。※電子メールの設定情報を参照
- アカウント名(U):受信メールアカウント名を入力します。 ※電子メールの設定情報を参照
- パスワード(P):パスワード(メール用)を入力します。 ※『アカウント通知書』を参照
- パスワードを保存する(R):チェックします。
- メールサーバがセキュリティで保護されたパスワード認証(SPA)に対応している場合には、チェックボックスをオンにしてください(Q) :チェックしません。
[ 詳細設定(M) ]をクリックします。

STEP : 7
[ 送信サーバ ]タブをクリックし、以下のように設定します。
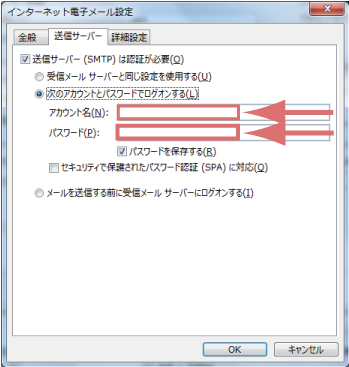
- 送信サーバー(SMTP)は認証が必要(O):チェックします。
- 次のアカウントをパスワードでログオンする(L):チェックします。
- 送信メールアカウント名を入力します。 ※電子メールの設定情報を参照
- パスワード(P):パスワード(メール用)を入力します。 ※『アカウント通知書』を参照
- パスワードを保存する(R):チェックします。

STEP : 8
[ 詳細設定 ]タブをクリックし、以下のように設定します。

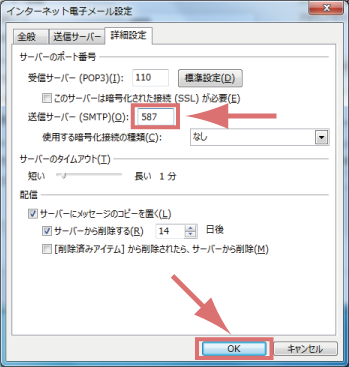
[ 送信サーバー(SMTP)(O) ] に 587 を入力し、[ OK]ボタンをクリックします。
[ インターネット電子メール設定 ]の画面に戻りましたら、[ 次へ(N) ]をクリックします。

STEP : 9
[ 完了 ]をクリックします。

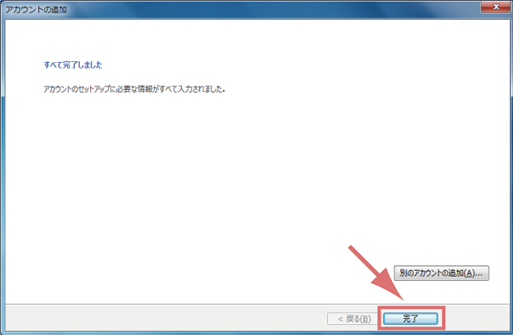
以上で設定は完了です。